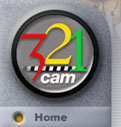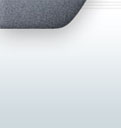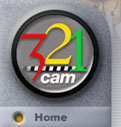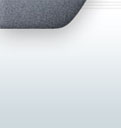Updating Compex
NP26G-USB Firmware
About this Document
This document provides a
procedure for updating the firmware (the internal software) of the
Compex NP26G-USB so that the unit works with a remote control base and Webcam.
Some NP26G-USBs have the firmware needed for use with webcams and our
remote control base already installed, while others do not.
Note: After you
complete this procedure, your Compex NP26G-USB will only work
as a wireless webcam and our software. If you have been using
your NP26G-USB as a regular network router, it will stop working in that
capacity.
Before You Begin
For this procedure, you
will need:
Connecting the Network
802.11gig Pan/Tilt Webcam to Your Network
Before you begin, you need
to connect the Network 802.11gig Pan/Tilt Webcam to your network by completing the
following steps:
-
Connect the NP26G-USB's
power cable to the unit and plug the power adapter into a working
electrical outlet.
-
For wireless use,
make sure the wireless network is up and running and the Network
TrackerCam is located in its range--it should detect and connect
to your network automatically.
For wired use, connect an Ethernet cable from a LAN outlet
on your network to the port labelled WAN on the back of the
NP26G-USB.
-
The WLAN
indicator light on the NP26G-USB should flash if you are using a
wireless network or the WAN light should turn on if you are
using a wired network. It might take a few minutes for the
NP26G-USB to detect you network and for the indicator to light.
If
the indicator does not light, it means that the NP26G-USB is not
detecting your network and you need to check your network
connection before you can proceed.
Determining Whether You
Need to Update the Firmware or not
To determine if your
NP26G-USB has the firmware you need, power up up the NP26G-USB with
only a webcam connected to one of the USB ports. If the USB indicator
light on the front of the NP26G-USB comes on and stays on, the needed
firmware is already installed. If the USB light does not come on, you
need to update the firmware.
Downloading the Firmware
Update to your PC
If you need to update the
NP26G-USB's firmware, complete the following steps.
-
Start your web browser
and browse to the following URL:
http://www.cpx.com/driver_b.asp?t=Firmware&s=1
-
In the Category
menu, select Wireless Products.
-
In the Products
menu, select NP26G-USB.
-
Click Go. The
web page displays a list of available firmware updates for your
router.
-
Select the update that
has the word Webcam in the description field.
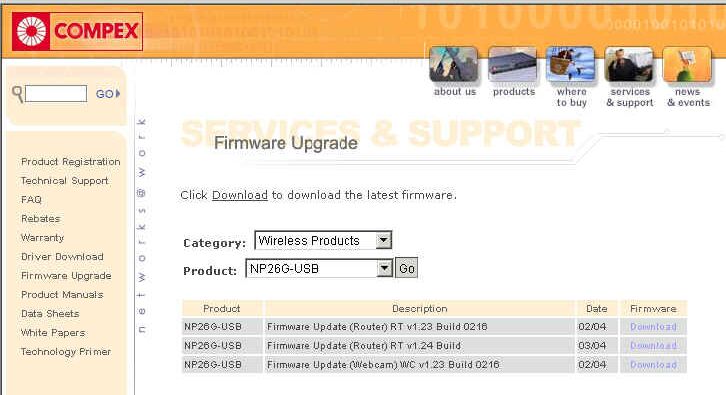
-
Click Download and save the file to your computer.
-
Unzip the file. You will end up with an .IMG file.
-
Next you will extract and use uConfig Software to upgrade the
firmware.
Extracting Compex uConfig
Software
-
Insert the Simply
Compex CD that comes with the NP26G-USB into your computer's
CD-ROM drive.
-
If the CD does not load
automatically, double-click the CD-ROM icon on your desktop.
-
The Compex Product CD
browser is displayed. Click Utilities.
-
Click uConfig
Utility Software.
-
When prompted, select Save.
-
When the Save As
dialog is displayed, navigate to your desktop and click Save.
-
Quit the Compex Product
CD browser.
Performing the Update
You are now ready to
transfer the firmware update from your PC to the Compex NP26G-USB.
Complete the following steps.
-
Connect one end of the
Ethernet cable to the port labeled 1 on the back of the
NP26G-USB.
-
Connect the other end
of the Ethernet cable to your PC's Ethernet port.
-
Double-click the uConfig.exe
icon on your desktop.
-
If you get a network
error message, quit and restart uConfig. It may take some time for
your computer to establish a connection with the NP26G-USB.
-
The uConfig program
window is displayed. Look at the section of the window labeled Compex
Products List and highlight the NetPassage 26G.
-
Then click the rotating
globe below the list.
-
If you get a network
error message, repeat the previous 3 steps.
-
Your Network 802.11gig
Pan/Tilt Webcam's URL is shown in your browser's address bar. Write
down this URL or save it as a Favorite or Bookmark.
-
When prompted for a
password, enter password.
-
Click the Firmware
Upgrade link under System Tools.
-
Browse to the .IMG file
you saved earlier in this procedure.
-
Click Upgrade. A
message is displayed when the upgrade process is complete.
-
Reboot the NetPassage
26G if necessary.
-
Unplug the Ethernet
cable from port 1 on the Compex and your computer.
Using your Network
802.11gig Pan/Tilt Webcam
You can now begin using
your Network 802.11gig Pan/Tilt Webcam. Start Internet Explorer on any computer
connected to your LAN and browse to the URL you wrote down or
bookmarked.
When you are prompted for a
password to login to your Network TrackerCam, enter: password
This is the default password. You can change it after you log in by
clicking the link Change Password, on the left side of the main
page under the heading System Tools.
Accessing your Network
802.11gig Pan/Tilt Webcam from outside your LAN
If you have a router or
firewall between your LAN and the Internet, you may need to configure
your router or firewall to forward port 80 to your Network
TrackerCam's IP number. Please consult your router or firewall's
instructions. Some general instructions on this procedure can be found
here:
http://www.trackercam.com/TCamWeb/routers
Substitute port 80 for the port number used in those instructions.