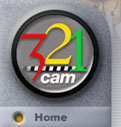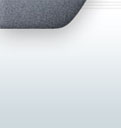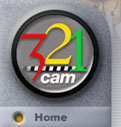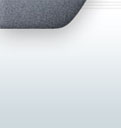Before you can use your Compex NetPassage26G to provide wireless
access to your Network 802.11gig Pan/Tilt Webcam, you need to update the NetPassage's
internal firmware with an update that supports Network 802.11gig
Pan/Tilt Webcam.
-
To download the firmware update from the Compex web site, use
your web browser to go to the following URL:
http://www.cpx.com/driver_b.asp?t=Firmware&s=1
-
In the Category menu, select Wireless Products.
-
In the Products menu, select NP26G-USB.
-
Click Go. The web page displays a list of available
firmware updates for your router.
-
Select the update that has the word Webcam in the
description field.
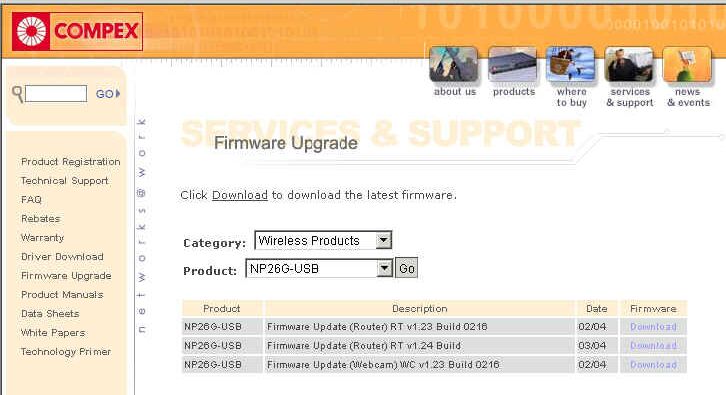
-
Click Download and save the file to your computer.
-
Unzip the file. You will end up with an .IMG file.
-
Connect the NetPassage 26G to the Ethernet port of the
computer you are using.
-
Click the Windows Start menu and select Run. The Run
dialog is displayed.
-
In the Run Dialog, type CMD and press Enter. A window
with a command prompt is displayed.
-
At the command prompt, type the following two commands:
IPCONFIG /release
IPCONFIG /renew
Note: If you are using Windows 2000 Professional, use /release_all
and /renew_all.
-
A list of network information is displayed. Verify that Default
Gateway is listed as 192.168.168.1. This is the default IP
number of your router.
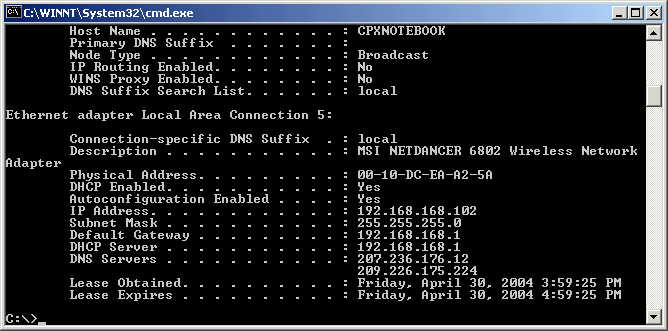
-
In your web browser's address bar, type http://192.168.168.1
and press enter. Your browser displays a configuration page for
your router.
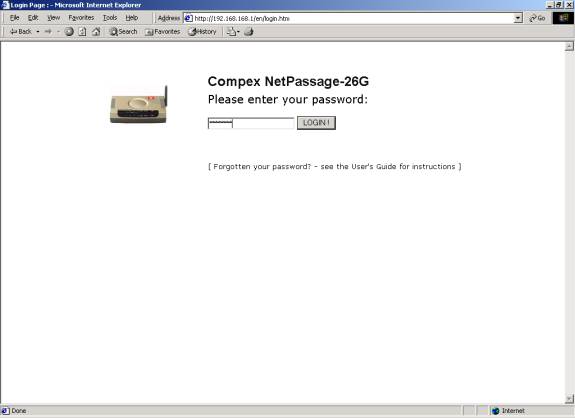
-
In the password field, type password.
-
Click the Change Password link found under System
Tools and create a new password for yourself.
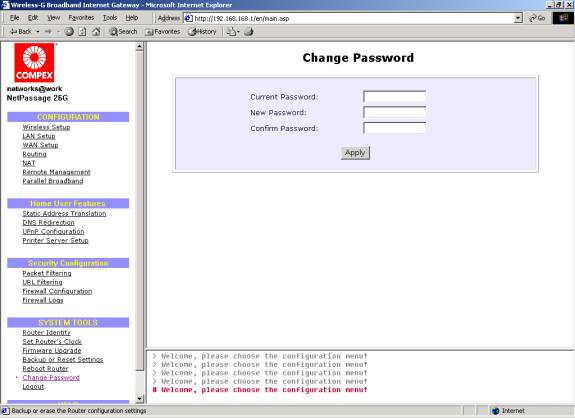
-
Click the Firmware Upgrade link under System Tools.
-
Browse to the .IMG file you saved earlier in this procedure.
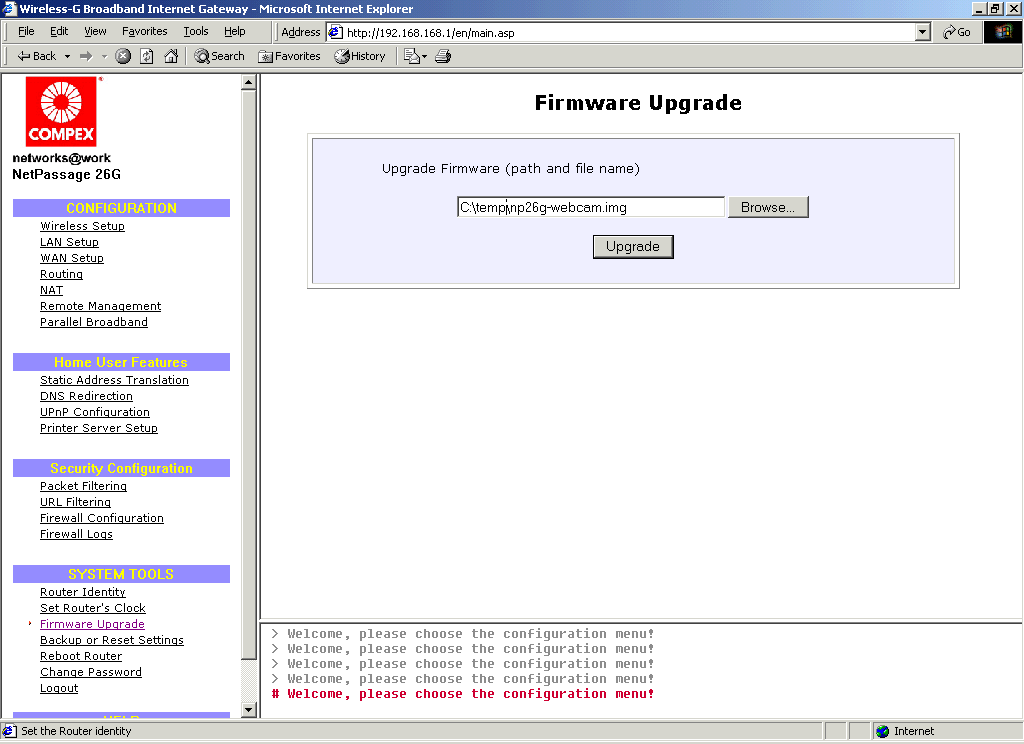
-
Click Upgrade. A message is displayed when the upgrade
process is complete. Reboot the NetPassage 26G if necessary.
Unplug the Ethernet cable from your computer.
Your Compex NetPassage26G is now set up and can be used with a
Remote Control Base. Confirm that the WLAN indicator light on
NetPassage26G is lit. To control your Remote Control Base, use a web browser
to browse to the IP address of your Compex router.